Установите предпочтение диапазона в iOS
Устройства iOS не предлагают тот же тип настройки сетевых предпочтений, что и устройства macOS, поэтому вариантов настройки ваших сетевых предпочтений не так много.
С другой стороны, двух основных опций в iOS и iPadOS достаточно для выполнения работы.
- Откройте настройки.
- Выберите Wi-Fi.
- Рядом с перечисленной сетью, к которой вы НЕ хотите присоединяться, выберите синий значок «i».
- Теперь либо выберите «Забыть эту сеть», чтобы навсегда остановить подключение к ней вашего устройства, либо отключите автоматическое присоединение, чтобы переключение на эту сеть не происходило автоматически.
Поскольку ваши сети 2,4 ГГц и 5 ГГц имеют разные имена, этого должно быть достаточно, чтобы ваше устройство использовало только одно из них.
Конвекторы с Wi-Fi управлением
Конвекторы с Wi-Fi модулем – довольно популярное решение для включения обогрева дома на расстоянии. Рассмотрим модель от китайского производителя Xiaomi – Mi Smart Space Heater S. Мощность данного обогревателя составляет 2200 Вт, чего достаточно для помещений площадью до 20 м2.
Mi Smart Space Heater S имеет защиту от брызг по стандарту IPX4, автоматическую защиту от перегрева, срабатывающую если температура корпуса или нагревательных элементов поднимается выше нормы. Есть и автоматическое отключение при нарушении горизонтального положения (опрокидывании).
Из приятных мелочей можно выделить перекладину для сушки небольших вещей.
Ну и конечно Mi Smart Space Heater S поддерживает удаленное управление. Для этого используется приложение для умного дома Xiaomi – Mi Home, доступное как для смартфонов Android, так и для техники Apple. Если Вы не хотите ограничиваться одним устройством, то у производителя есть множество других устройств – розетки, выключатели, пылесосы и т д.
Вернемся к обогревателю. В приложении можно задать время, через которое обогреватель выключится или настроить полноценное расписание, задав дни недели и время, в которое конвектор будет работать. Доступно и поддержание температуры на заданном значении. Шаг регулировки – 1 градус, диапазон – от 18 до 28 градусов. Дополнительно можно включить защиты от детей, в котором блокируется сенсорное управление. Также в любой момент можно подключиться к конвектору и удаленно включить обогрев помещения.
Дополнительно доступно управление с помощью сенсорных кнопок, расположенных сбоку устройства и позволяющих установить температуру (с шагом в два градуса) или настроить таймер автоматического выключения.
Из минусов следует выделить отсутствие возможности настенного монтажа и неработоспособность функции поддержания температуры. Последнее должны были поправить на новых версиях прошивки.
Из плюсов – греет, управляется удаленно, интересный дизайн и наличие перекладины для сушки. Ну и интеграцию в систему умного дома Xiaomi.
Добавление в приложение Smart Life от Tuya Smart
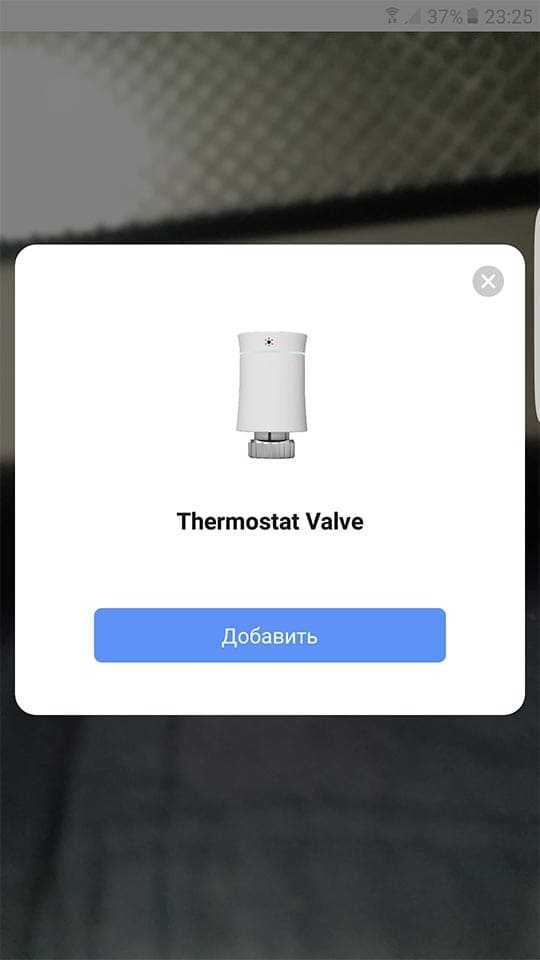
С настройкой для автономной работы разобрались, можно теперь и в приложение добавить. Напоминаю, что термоголовка Moes работает по протоколу Zigbee 3.0 и для добавления в приложение обязательно нужен соответствующий шлюз.
Процесс добавления выглядит следующим образом:
- Нажимаем “+” и выбираем “Добавить устройство”. В появившемся окне в левом верхнем углу нажимаем на сканер QR кода и сканируем код из инструкции.
- Выбираем шлюз, к которому будет осуществляться привязка.
- Далее на экране появится инструкция по сбросу устройства. Проматываем ее до последнего окна, нажимаем на значок “-” на термоголовке и держим 3 секунды, пока не начнет мигать иконка Wi-Fi. Ставим в приложении галочку, что светодиод мигает и нажимаем “Ок”.
- Все готово, умный термостат доступен в приложении, можно перейти в плагин для его настройки.
Для начала
Чтобы подключить умные часы или фитнес-браслет, потребуется сделать три вещи:
- Перейти в «Настройки», найти пункт Bluetooth. Отключить все соединения, которые существуют. Например, пары с наушниками или колонкой.
- Предварительно подзарядить оба девайса.
- В настройках смартфона включить Bluetooth.
Для корректной работы большинства часов потребуется скачать специальные приложения на телефон. Это могут быть как фирменные утилиты от бренда-производителя, так и сторонние программы.
Дальнейшая пошаговая инструкция на русском языке подойдет для всех моделей: amazfit stratos, elari , gear, intelligence health bracelet m3, гармин, устройства с алиэкспресс, honor band, flypods, am61, smart baby, yoho sport, детских девайсов с gps, спортивных и других умных наручных часов.
Можно ли поставить умный термостат самому?
Установить умные термостаты обычно нетрудно. Прежде чем начать, нужно понимать принципы подключения системы. Всегда записывайте или лучше фотографируйте разводку проводов на старом термостате. Большинство современных моделей выпускаются с распечатанными этикетками для прикрепления к проводам с целью их распознавания в процессе установки. Следует знать тип системы, поскольку эту информацию потребуется ввести при установке. Обычно бывают газовые, масляные, электрические, пропановые, воздушные и радиантные системы.
Большинство умных термостатов можно применять в составе многоступенчатых систем отопления и охлаждения. Если вам требуется управлять другими компонентами этих систем, такими как осушители воздуха, тепловые насосы и системы вентиляции, нужен термостат с такой возможностью.

Также необходимо принимать во внимание наличие или отсутствие в системе нейтрального провода для подачи постоянного питания на термостат. Почти всем умным термостатам он нужен, но в домах с устаревшими системами отопления его обычно нет
В старых термостатах такой провод не применялся. Некоторые умные термостаты в комплекте содержат удлинитель, который можно установить самостоятельно для питания устройства. Другие модели, в том числе термостаты Nest, можно установить без нейтрального провода, но тогда они будут отбирать мощность у тепловой камеры для поддержания заряда внутренней батареи.
Хотя обычно проблем не бывает, в работе некоторых систем отопления, вентиляции и кондиционирования воздуха могут возникать трудности и энергия может расходоваться нерационально. Если вы не готовы рискнуть печатными платами своего нагревателя, можно попросить профессионального специалиста проложить нейтральный провод.
Стоимость умного термостата и его установки может быть заметно выше цены обычного термостата. Зато в долгосрочной перспективе он может сэкономить для вас деньги на отопление и охлаждение. Также он обеспечивает гибкость применения, даже когда вас нет дома.
Из личного кабинета на сайте облачного сервиса.
Доступ к облачному сервису происходит не из мобильного приложения, а при помощи WEB-интерфейса из браузера. На сайте облачного сервиса есть страница — личный кабинет пользователя. Такой способ использования облачного сервиса вторичен по отношению к мобильному приложению и у большинства облачных сервисов для терморегуляторов отсутствует. Действительно — интерфейс управления терморегулятором не настолько сложен, чтобы не вместиться в кармане мобильного телефона.
Я же, привыкший к компьютерам, считаю что управление с компьютера более удобным и наглядным.
Кто-то же считает управление с компьютера устаревшим и ненужным.
Но наличие личного кабинета пользователя солидно для сайта облачного сервиса и однозначный плюс.
Установка док-станции

Первый шаг подготовки роботизированного помощника к выполнению своих обязанностей – установка зарядной станции. Для того, чтобы робот корректно к ней подключился, следует соблюдать 2 правила:
- Обеспечить пространство для парковки: перед станцией должно быть не менее 1 метра свободного пространства, и по бокам не менее 50 см.
- Спрятать не используемый кабель: если часть сетевого шнура осталась не задействованной, её можно намотать на катушку в задней части зарядного устройства.
После установки базы следует поставить на её контактные площадки робот-пылесос и дождаться полного заряда батареи. Ориентироваться при этом можно на световую индикацию:
- немигающий белый свет лампы свидетельствует о достаточном уровне заряда;
- желтая лампа сигнализирует о 50% заряде батареи;
- красная – о критическом уровне аккумулятора (до 20%).
Когда аккумулятор робота зарядился, можно перейти непосредственно к подключению пылесоса к WiFi.
Разновидности комнатных терморегуляторов
В зависимости от функциональных возможностей беспроводные термостаты бывают трёх видов:
- Простые — приборы только поддерживают заданную температуру в жилом помещении, при этом никак не влияют на снижение потребления газа.
- Программируемые (программаторы) — пользователь имеет возможность установить и настроить режим работы отопительного оборудования не только в течение суток (днём и ночью), но и по дням недели, а также на период отъезда хозяев. Установка таких терморегуляторов способствует значительному снижению расхода газа.

Фото 1. Терморегулятор программируемый недельный беспроводной SALUS 091FL RF. Предусматривает 6 заводских и 3 программы индивидуальной настройки.
- С функцией гидростата — приборы не только поддерживают оптимальный температурный режим в жилом помещении, но и контролируют в нём уровень влажности.
После внесения в память беспроводного термостата желаемых параметров температуры в помещении, пользователь может больше не задумываться о контроле над работой отопительной системы. В случае снижения температуры воздуха ниже минимального предела, заданного программой, терморегулятор передаёт об этом сигнал на контрольный блок, после чего отопитель и насос включаются автоматически.
Этот же принцип работы реализуется в случае превышения максимально допустимого значения температуры воздуха в комнате — газовый котёл отключается самостоятельно.
Через домашнюю Wi-Fi сеть при помощи мобильного приложения.
Вроде бы и дистанционный способ управления по Wi-Fi, но дальше действия домашней сети не уйдешь. Зато нет зависимости от работоспособности сторонних сервисов.
Часто на AliExpress встречаются терморегуляторы, в описании которых нарисован удаленный от дома мужчина, смотрящий в приложении на температуру в доме и очень довольный. Скачиваешь приложение, а там нет регистрации аккаунта в облачном сервисе — верный признак того, что нет и самого облачного сервиса.
Верный признак того, что есть возможность управления по домашней Wi-Fi сети — наличие подобной фразы в описании: «… к приложению есть возможность подключить до 32 терморегуляторов в рамках домашней Wi-Fi сети …».
Теоретически такой терморегулятор можно вывести в интернет при помощи Google Home, что и имеют ввиду производители, говоря про интернет доступ к терморегулятору.
Базовые настройки
- Открыть на устройстве приложение «Настройки».
- На кнопке Вай-Фая переместить рычажок в положение «Включено».
- В списке доступных беспроводных соединений выбрать любое подключение. Если сеть защищена и для доступа нужен пароль, то появится соответствующий запрос при подключении.
- После успешного соединения появится статус «Подключение установлено». После этого сеть сохранится и девайс будет автоматически находить ее, оказавшись в зоне доступа.
Большинство подключений попадает в список автоматически. Можно добавить соединение, которое не указано в нем, не отображает свое название (SSID) или находится за пределами зоны доступа. Если нужная сеть отсутствует в списке, но находится поблизости, требуется открыть «Дополнительно» -> «Обновить». Чтобы добавить новое подключение, надо:
- Активировать кнопку Вай-Фая.
- Убедиться, что «воздушная» связь включена.
- В нижней части списка выбрать «Добавить». На Android 6.0 и более старых операционных системах сначала требуется нажать «Дополнительно» и «Добавить сеть».
- Ввести SSID и другие данные безопасности, если это необходимо.
- Кликнуть на «Сохранить».
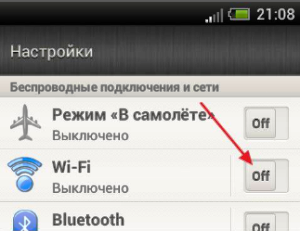 Если нет желания, чтобы девайс автоматически подключался к сохраненной зоне, можно ее удалить. Для этого:
Если нет желания, чтобы девайс автоматически подключался к сохраненной зоне, можно ее удалить. Для этого:
- Открыть на гаджете приложение «Настройки».
- Выполнить активацию беспроводного соединения. Убедиться, что оно включено.
- Выбрать сохраненную сеть. На Андроиде 6.0 и более старых операционных системах сначала нажать на «Дополнительно» и «Сохраненные».
- Затем тапнуть по «Удалить».
Чтобы просмотреть сохраненную информацию о WiFi на телефоне или изменить ее параметры, нужно:
- Открыть приложение «Настройки».
- Перевести в активный режим Вай-Фай.
- Теперь пора подключаться к определенной сети. Чтобы просмотреть информацию о ней, надо тапнуть по ее имени. Здесь можно увидеть состояние соединения, качество сигнала, скорость связи, частоту и сведения о безопасности.
- Чтобы изменить параметры, необходимо нажать на название подключения и удерживать палец некоторое время. Здесь можно будет изменить его или удалить.
Как подключить Айфон к принтеру (Apple iPhone, iOS)
Печать с устройств под управлением iOS, Mac OS и OS X фактически выполняется по тому же принципу, что и на андроид-устройствах, только для этого применяются другие приложения. В частности, для печати с Apple iPhone Вам потребуется:
- подключить принтер к Wi-Fi-роутеру и открыть к нему общий доступ (не забудьте предварительно проверить поддержку принтером беспроводной печати);
- подключить к роутеру смартфон и убедиться, что у него работает служба AirPrint, либо установлено соответствующее ПО.
Если устройство старого образца и не поддерживает современную службу AirPrint, тогда Вы можете воспользоваться сторонними приложениями, такими как HandyPrint и Printer Pro, а также ПО для мобильных телефонов от производителей оргтехники.

Как изменить частоту Wi-Fi на телефоне?
Чтобы изменить частоту с 2,4 ГГц на 5 ГГц на телефоне, необходимо:
- Войти в настройки телефона.
- Выбрать раздел Wi-Fi.
- Перейти в раздел «Дополнительно» или «Расширенные настройки».
- В строке «Частота Wi-Fi» выбрать 5 ГГц.
Если такой строки нет, значит Wi-Fi автоматически работает как с частотой 2,4 ГГц, так и с частотой 5 ГГц.
Чтобы изменить частоту точки доступа Wi-Fi на телефоне с 2,4 ГГц на 5 ГГц, необходимо:
- Открыть раздел «Точка доступа». Найти его можно как в настройках беспроводных сетей, так и опустив «шторку».
- Выбрать «Дополнительно» или «Настройки точки доступа».
- В разделе «Диапазон частот Wi-Fi» переключить частоту с 2,4 ГГц на 5 ГГц.
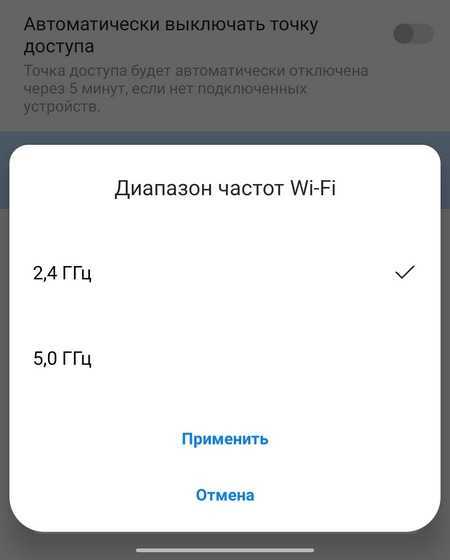
Таким образом, частоту Wi-Fi можно менять, если пользователь начал замечать, что интернет-соединение часто пропадает, отключается или начинает хуже работать. Если на телефон Wi-Fi раздается с помощью роутера, частоту в первую очередь необходимо сменить на маршрутизаторе. Если же проблемы с соединением начинаются, когда пользователь включает точку доступа Wi-Fi на телефоне, т.е. раздает интернет с телефона, частоту необходимо сменить в настройках точки доступа.
Как подключить квадрокоптер к телефону Android через Wi-Fi
Некоторые коперы поддерживают прямое управление по телефону. В этом случае пользователь может обойтись без пульта дистанционного управления и управлять полетом беспилотника при помощи смартфона.
Подключение и конфигурация выполняются следующим образом:
- Загрузите программное обеспечение для управления квадрокоптером с телефона под управлением iOS или Android;
- Активируйте поиск по Wi-Fi и включите дрон;
- Убедитесь, что самолет работает правильно, а затем активируйте модуль беспроводной связи;
- в настройках смартфона подключите мобильное устройство к источнику сигнала Wi-Fi;
- открыть ранее установленное приложение.
Изображение с четырехкоординатной камеры должно появиться на экране телефона. Под ним или в фоновом режиме будут находиться виртуальные палочки и другие элементы управления, расположенные так же, как и на обычном пульте дистанционного управления.

Если вы подключите коптер к смартфону, вам не придется носить с собой громоздкий пульт дистанционного управления.
Примечание: Многие производители коперов предоставляют ссылку на инструмент для подключения беспилотника к вашему телефону в руководстве или поместите быстрый QR-код на коробку.
Как подключить беспроводную сеть Wi-Fi на телефоне, работающем на операционной системе Андроид
Прежде, чем подключиться к беспроводной сети, удостоверьтесь, что модуль Wi-Fi подключен.Проделайте следующие действия:
- зайдите в настройки телефона
- выберите модуль Wi-Fi в разделе «быстрая настройка», нажав на него
- передвиньте ползунок в положении вправо
Через несколько секунд в этом разделе ниже появится список беспроводных сетей, к которым Вы можете подключиться. Если рядом со значком беспроводной сети Вы видите схематическое изображение замка, это значит, что она защищена паролем.
На этом этапе определитесь к какой сети Вы хотите подключить свой телефон:
- нажимаете на нее
- после этого на дисплее смартфона появится небольшое диалоговое окно с названием выбранной Вами сети, информацией об уровне сигнала, типе защиты и кодовым паролем, если она защищена
- если Вам известен пароль, то введите его в специальное поле с мигающим курсором
- для того, чтобы не ошибиться при вводе пароля, поставьте галочку в специальном поле ниже «Показать пароль»
Таким образом, Вы можете видеть какие именно символы вводите.
После ввода пароля жмите клавишу «Подключить». Телефон сообщит, что Вы успешно подключились к выбранной сети.
На что смотреть при выборе умного термостата
Умные термостаты имеют немало функциональных возможностей. Они позволяют сохранять комфорт в доме и сокращать расходы на отопление и охлаждение. Наиболее простые модели достаточно дешёвые. При этом они тоже умеют подключаться к Wi-Fi и через него к интернету. В результате таким термостатом можно управлять с мобильного устройства вроде смартфона или планшета. Для этого имеются бесплатные мобильные приложения. Некоторые модели управляются и с компьютера через браузер.
В первую очередь термостаты предназначаются для изменения температуры в помещении. В них можно создавать семидневный график нагрева и охлаждения. При желании расписание можно отключить и вносить изменения вручную. Модель Nest Learning Thermostat умеет больше. Он способен запоминать, когда вы уходите из дома и когда возвращаетесь, а также какую температуру предпочитаете выставлять самостоятельно. С учётом этой информации термостат старается автоматически менять температуру в нужное время.
Дополнительная функциональность обойдётся дороже. Цветной яркий сенсорный экран упростит настройку и программирование термостата и обеспечит ему ощущение стиля. Такой экран можно разглядеть издалека. Бюджетные термостаты показывают время и температуру. Если дотронуться до экрана, появляется меню. В более дорогих моделях есть датчики движения. Их показания появляются на экране, когда вы входите в комнату.
Многие современные умные термостаты имеют датчики влажности. Если влажность выходит за пределы нормального диапазона, вы узнаете об этом. Некоторые модели показывают прогноз погоды для вашего города. Термостат Ecobee с голосовым управлением содержит дистанционный комнатный датчик. С ним можно поддерживать равномерную температуру во всём доме, в том числе в далёких от термостата комнатах.
Если требуется автоматическое снижение температуры, когда вы вышли из дома, и повышение при возвращении домой, нужна модель с технологией географических зон. Geofencing использует сервисы определения местоположения смартфона. Так термостат узнаёт, когда вы входите в виртуальный периметр дома или выходите из него.
Ещё одной полезной функциональной возможностью станут отчёты об использовании. Это статистика того, как часто система работает и сколько нужно времени для достижения установленной температуры. Некоторые термостаты умеют показывать и температуру на улице, чтобы можно было проанализировать её влияние на температуру в помещении.
Среди других возможностей можно отметить напоминания о необходимости технического обслуживания и замене компонентов вроде воздушных фильтров, задание расписания отпуска и уведомления о циклах питания, которые покажут нестабильность работы системы.
Рекомендации к выбору
Перед покупкой беспроводного термостата следует уточнить такие параметры, как общая отапливаемая площадь помещения и примерный уровень температуры воздуха, который нужно будет поддерживать. Зная эти показатели, продавец поможет правильно выбрать модель регулятора и предостережёт от покупки слишком мощного прибора.
В отношении качества и надёжности лучше всех себя зарекомендовали регуляторы следующих торговых марок:
- Oventrop (Германия).
- Danfoss (Дания).
- Valtek (Италия).
- Kermi (Германия).
Беспроводные термостаты реализует каждая фирма, специализирующаяся на изготовлении отопительного оборудования. При этом производители настоятельно рекомендуют приобретать газовые котлы и температурные регуляторы одной марки.
Это позволит упростить процессы установки и агрегации оборудования. А также использование климатических приборов одного бренда исключает возникновение дополнительных неудобств в их эксплуатации.
Дополнительные опции для эффективного отопления
При выборе комнатного термостата следует обратить внимание на наличие в характеристиках прибора дополнительных функций:
- «ЭКО» — позволяет изменить установочные параметры на меньшее (энергосберегающее) значение на период до 24 часов.
- «Отпуск» — уменьшение расходов газа за счёт снижения температуры в помещении в период отсутствия жильцов до нескольких месяцев.
- «Вечеринка» — дневной режим соблюдается в течение 1—23 часов, после чего система возвращается к нормальной работе.
- «Нерабочий день» — при активировании этой функции в помещении поддерживается воскресная программа до нескольких десятков дней.
- «Открытое окно» — отключение отопительной системы происходит при резком снижении температуры в помещении во время проветривания.
- GSM-модуль или WI-FI-модуль — пользователь может управлять работой газового котла дистанционно через интернет.
Стоимость
Выбирая тип регулирующего прибора, необходимо ориентироваться на следующие критерии:
- стоимость — наиболее дешёвыми являются проводные электронные и беспроводные простые термостаты;
- экономия энергоресурсов — оптимальным решением является приобретение программируемых приборов.
Стоимость самых простых комнатных термостатов составляет, в среднем, 40—50 долларов. Многофункциональные модели стоят ещё дороже — начиная от 80 долларов. Однако при покупке регулятора необходимо помнить, что прибор окупит себя в течение 1—2 отопительных сезонов за счёт снижения расхода газа и электроэнергии.
Важно! Перед установкой комнатного термостата необходимо осуществить утепление жилого помещения. В противном случае из-за высоких теплопотерь расход энергоресурсов не уменьшится
Методы подключения Интернета на телефон
Рассмотрим подробнее возможные способы подключения телефона ко Всемирной паутине.
Выход в Интернет с использованием USB-кабеля компьютера
Порой может потребоваться просмотреть данные на большом экране, но как быть, если Интернет есть лишь на телефоне? В таком случае используем смартфон в качестве модема USB. Тогда выход в Сеть сотового оператора будет возможен и с компьютера. Альтернативным способом будет раздача Wi-Fi с телефона, но у него есть существенный минус: при работе в таком режиме батарея смартфона быстро разряжается. В то время как при работе по кабелю смартфон не «сядет», так как одновременно с обменом данными заряжается его аккумулятор.
Для подключения такого «модема» не нужно устанавливать дополнительные программы, драйверы, производить сложные настройки на самом компьютере. Достаточно включить на телефоне «Мобильные данные», присоединить телефон к компьютеру по USB, а затем в настройках активировать режим USB-модема.
Чтобы подключиться через мобильный Интернет смартфона под управлением Android, необходимо выполнить следующие действия:
- Включить мобильные данные (как правило, на Android-смартфонах подключение мобильных данных возможно через «шторку»).
- После необходимо присоединить смартфон к компьютеру или ноутбуку по кабелю USB.
- Далее нужно зайти в пункт «Настройки» > «Подключения» > «Точка доступа и модем».
- Передвинуть переключатель режима «USB-модем» в активное положение.
- В ближайшие секунды на компьютере появится доступ к Интернету через мобильные данные.
- В папке «Сетевые подключения» появится новое соединение Ethernet.
Чтобы отключить Интернет на компьютере, достаточно передвинуть переключатель режима «USB-модем» в неактивное положение.
Может быть такое, что сайты при таком подключении не загружаются, а программы, например, Skype, ICQ, работают. Тогда в настройках нового подключения надо прописать значения DNS вручную.
Использование настроек оператора сотовой связи
После покупки сколь угодно функционального и современного смартфона любой пользователь в первую очередь вставит в него сим-карту и выйдет на связь с мобильным оператором. Чтобы услуги заработали, необходима первоначальная настройка мобильных данных. Как это происходит?
Обычно, как только абонент вставляет сим-карту, она тотчас же активируется. Часто нужные настройки прописаны в прошивке самого телефона, благодаря чему он подключается автоматически, дополнительно включать ничего не нужно. Но порой возникают моменты, когда требуется ручной способ настройки.
Когда телефон устанавливает связь с оператором, тот автоматически считывает отправляемые данные, по которым выдает настройки для выхода в Сеть. Если указать их неправильно, доступ к Сети либо не появится вообще, либо MMS, WAP и другие сервисы будут включаться некорректно. Также возможна неправильная тарификация услуг (трафика, минут и т. д.). После введения правильных данных включение услуг происходит сразу же. Детальная инструкция для разных операционных систем расположена ниже в пункте «Настройка интернета на телефоне вручную».
Подключение к Интернету с использованием Wi-Fi-соединения
Wi-Fi-соединение не менее популярно при подключении к Интернету через смартфон, чем использование мобильного интернета.
На iOS: «Настройки» > «Wi-Fi» (передвинуть переключатель) > выбрать сеть из списка доступных, ввести пароль > нажать «Подкл.» (или «Join»).
На Android: «Настройки» > «Подключения» > «Wi-Fi» (передвинуть переключатель) > в списке доступных сетей найти свою, ввести пароль > «Подключиться».
Дистанционное управление старой техникой
С помощью радиореле Вы можете управлять нагрузкой электротехники на расстоянии через пульт ДУ. Вы просто подключаете питание бытовых приборов через многоканальное радиореле. Каждый канал отвечает за подачу электричества на определенную линию, то есть выполняет только две команды: «вкл» и «выкл». Из-за этого радиореле еще называют радиовыключатель.
Сигнал передается с помощью пульта дистанционного управления. При нажатии на клавишу с номером канала на определенной частоте сигнал поступает на модуль и на соответствующий канал подключается или отключается питание.
Можно запрограммировать несколько брелоков-пультов для всей семьи, но покупка каждого будет стоить денег. Да и не каждое реле поддерживает прошивку дополнительного пульта.
Каждым из них можно управлять любой домашней электротехникой. Проще всего так управлять освещением, так как там не нужно отслеживать какие-либо характеристики или параметры. Вам нужно лишь включить или выключить свет, не вставая с дивана.

И это возможно, представьте выключатель от всего дома у Вас в кармане. Первая кнопка включает свет в прихожей, вторая — на кухне, третья — в спальни и т.д.
В отличие от контроля по Wi-Fi, здесь Вы не сможете отследить состояние канала в настоящее время. Например, если нажать несколько раз на кнопку, чтобы выключить свет в комнате через стенку, Вы не будете знать наверняка, включился он или выключился.
Да и радиус действия в радиореле — ограниченный. Он зависит от дистанции передачи радиоволн, и чаще всего находится в диапазоне 30-200м. Если выбрать недостаточный радиус, Вам придется помучиться с управлением техники, бегая с одной комнаты в другую. Не забывайте об этом при выборе характеристик.
Также пользователи часто забывают о том, что пульт ДУ работает на батарейках, которые рано или поздно сядут. Это не критичный недостаток, но все же. Представьте, приехали Вы домой на машине и, сидя в салоне, нажимаете на кнопку брелока, чтобы открылся гараж, а тут села батарейка.
Чтобы уберечь нервы, позаботьтесь об альтернативных вариантах — не отказывайтесь от обычных кнопочных выключателей. Радиореле хорошо с ними сочетаются. Так в случае чего, у Вас будет «аварийный» вариант открывания ворот.

Подытожим плюсы и минусы радиоуправляемого реле, как способа управления домом на расстоянии.
Преимущества:
- Радиореле недорого стоит и просто подключается;
- Можно подключить любую, даже самую старую технику;
- Очень простое управление, с которым справится даже ребенок;
- Можно запрограммировать несколько пультов;
- Сигнал прекрасно проходит сквозь стены;
Недостатки:
- Ограниченное количество каналов;
- Ограниченная дальность действия;
- Нельзя отследить актуальное состояние канала;
- Может только включать и выключать электричество;
- Время от времени нужно менять батарейки в пульте.
Радиореле управляет нагрузкой только в ограниченном расстоянии — в радиусе передачи радиоволн, поэтому управлять нагрузкой с большого расстояния Вы не сможете. Но, есть вариант, который поможет Вам это сделать — GSM-модуль.
Процесс настройки
Переходим к пошаговому алгоритму настройки умного пульта от Яндекс. Следуйте всем советам, чтобы у вас не возникло сложностей при подключении пульта.
В первую очередь понадобится подключить устройство к сети (50Гц, 220-240В). Вам потребуется кабель micro-USB, а также адаптер
Обратите внимание: адаптер не включен в комплектацию, поэтому его следует заказывать отдельно. Скачивайте приложение
Оно доступно на обеих известных платформах: App Store и Google Play. Версия приложения имеет большое значение. Если у вас оно уже установлено, его надо обязательно обновить. Важный момент. Есть возможность для управления системой умного дома только на устройствах с iOS 9.0, Android 5.0, а также выше. Открывайте приложение. Вам необходимо зайти в ваш персональный аккаунт на Яндекс. Например, когда управление пультом осуществляется посредством умной колонки, понадобится применить как раз тот аккаунт, к которому уже прикреплена колонка. Заходите в меню вашего приложения. Там следует выбрать раздел «Устройства». Откроется новый экран, там вам нужен пункт «Умного дома». Если у вас уже установлены устройства, комбинация следующая: нажимаем «+», затем «устройство», а потом переходим на «умный пульт Яндекса».
- Когда устройства еще не подключены, надо выбирать в предложенном перечне «пульт».
- Нажимайте кнопку «продолжить».
- На следующем шаге нужно нажимать, а затем удерживать кнопку включения: она должна начать быстро мигать. Если этого не происходит, следует подождать несколько секунд, а затем опять выполнить действие.
- Потом вам нужно подключить связь. Сеть Wi-Fi должна быть на частоте 2,4 Гц.
- Выбирайте сеть на вашем устройстве, вводите пароль.
- Теперь остается подождать: смартфон за несколько минут обнаружит, а затем добавит ваш пульт.
- Переходите к списку устройств с помощью соответствующего раздела меню.
- Вам нужен раздел «Требуется настройка», который расположен рядом с пультом в списке.
- Остается поменять настройки. Меняйте название, чтобы затем использовать его для связи техники и пульта.
- Добавьте в группу ту комнату, в которой располагается пульт.
Важно. Хорошее решение – использовать несколько пультов одновременно, чтобы комфортно устанавливать связь конкретного пульта с техникой в одной из комнат.






























